Format a drive for use on Windows or macOS.
 |
Critical: The process is Data Destructive and cannot be undone. |
Format for Use on Windows
 |
Guided Assist Answer ID 50279: Format External Drive as NTFS using Windows Guided Assist |
Format for Use on macOS
 |
Guided Assist Answer ID 50278: Format External Drive as APFS or HFS+ using macOS Guided Assist |
Format for Use on Both Windows and macOS
More Information
- General Drive Format Information
- macOS APFS (Apple File System) Details
- File System and OS Compatibility
Windows 11, 10 and 8 Using Disk Management
IMPORTANT: Microsoft Windows 8: End Of SupportMicrosoft Windows 8 support has ended.
Need more help?
Answer ID 30413: Microsoft Windows 8 and 8.1 End of Support
Partition prepares a drive for use by the Operating System (OS) by creating a Volume.
Format deletes, cleans and assigns a drive letter to the Volume.
Windows Disk Management that can be used to partition and format a drive.
 |
Critical: The process is Data Destructive and cannot be undone. |
- Connect the drive.
- Right-click Start (Windows logo).
Click Disk Management.

- Locate and select the drive to be partitioned and formatted.
Right-click the bar.
Click Delete Volume.

Blue bar above the drive: existing partition on the drive.
Black bar above the drive: not partition on the drive.
Not Initialized: the drive must be initialized before use.
Unallocated: no partition on the drive. Need more help?
Answer ID 18824: How To Initialize Secondary Drives on Windows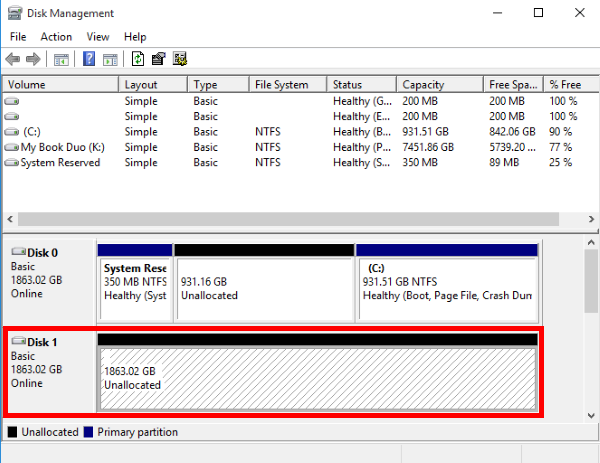
- Right-click the Unallocated area.
Click New Simple Volume.
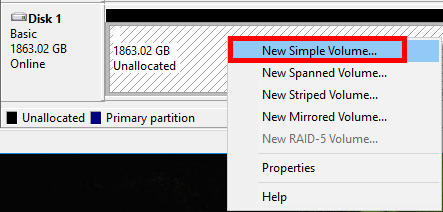
- Click Next.
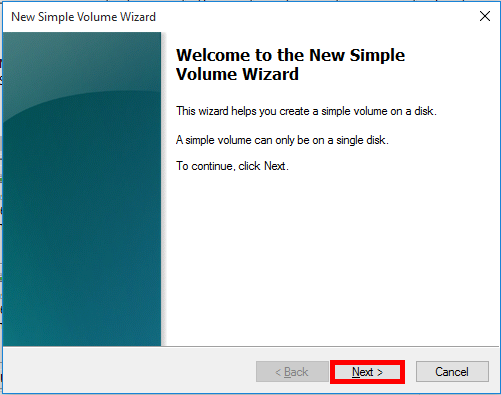
- Select the volume size.
Click Next.

Format of the maximum disk space is recommended and selected by default.
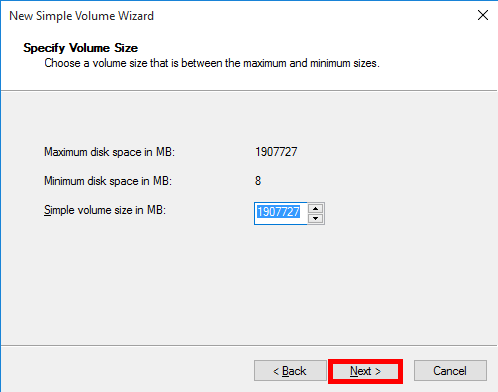
- Select and assign a drive letter.
Click Next.
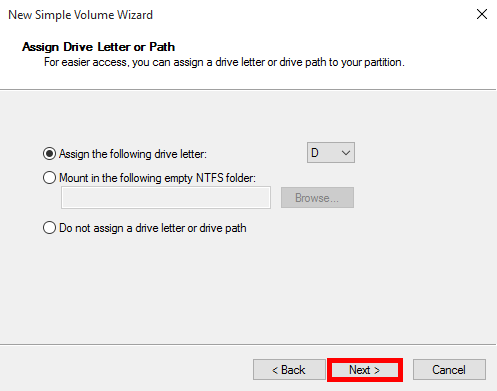
- Select a File System.
- NTFS (recommended)
- exFAT if the drive is to be used on both Windows and macOS
Leave the Allocation unit size to the default value.
Enter a Volume Label (eg. My Book, My Passport, Backup1).
Check Perform a quick format
Click Next.
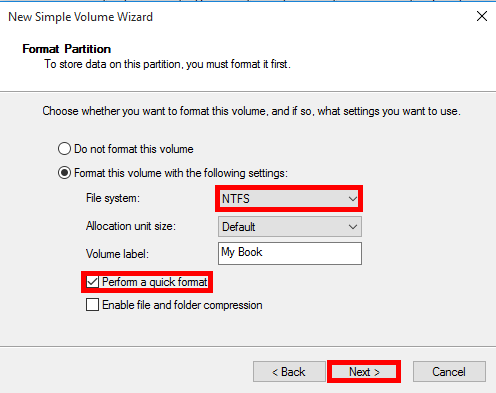
- Click Finish.
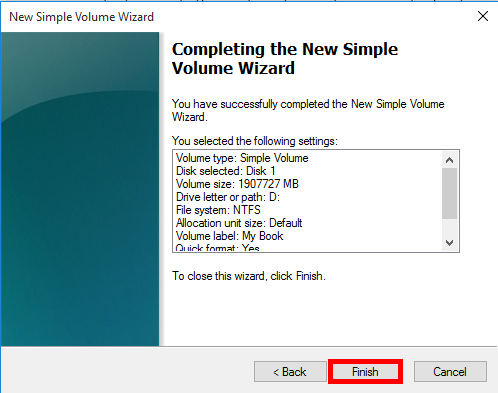
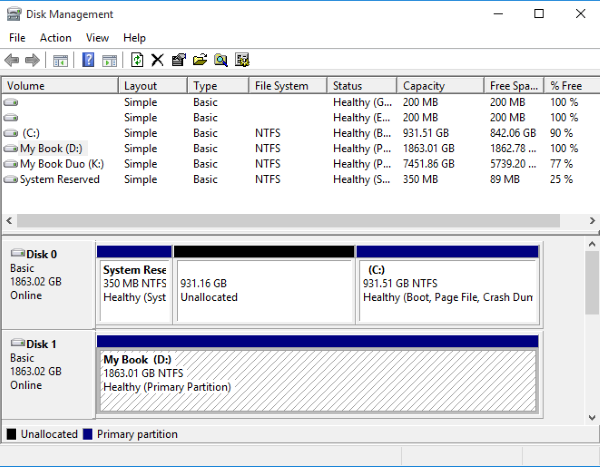
General Drive Format Information
- Internal Drives must be partitioned and formatted before use.
- External Drives are pre-formatted and ready for use.
- Multiple partitions are NOT RECOMMENDED due to possible corruption of the Partition table.
The partition table is used to display partitions in the Operating System. Corrupted can lead to data loss. - Need more help?
macOS APFS (Apple File System) Details
APFS (Apple File System) format can be read by a macOS High 10.13 Sierra and higher.
It cannot be read by macOS 10.12 Sierra 10.12 or below.
Need more help?
- Apple Article HT208018: Prepare for APFS in macOS High Sierra
- Apple Article: File system formats available in Disk Utility on Mac
- Answer ID 1609: RETIRED: How to Convert a WD External Drive to Apple File System (APFS) Format (Copy of Answer 20502)
- Answer ID 34871: Steps to Install Paragon NTFS Driver for macOS for WD and SanDisk Professional
- Answer ID 20270: Steps to Resolve macOS Disk Utility Error "MediaKit Not Enough Space on Device for Requested Operation"
File System and OS Compatibility
External drives ship formatted as NTFS (Windows), HFS+ (macOS), or exFAT (Windows and macOS).
Drives should be recognized and ready for use when connected to a computer.
Windows (NTFS)
NTFS mounts as Read Only on macOS.
macOS CANNOT write to a Read Only drive.
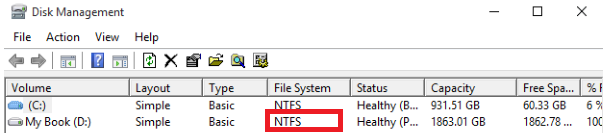
Install WD Discovery and get the Paragon Driver or format the drive as exFat.
Need more help?
- Answer ID 20465: WD Discovery Software User Guide, Download, and Instructions
- Answer ID 20821: Steps to Format a Drive for Use on Windows and macOS Using exFat
macOS (HSF+)
Shows up as Mac OS Extended (Journaled) on macOS
HSF+ is not Not Seen on Windows.
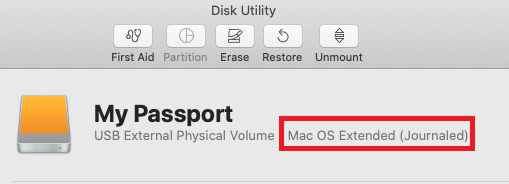
Install WD Discovery and get the Pargon Driver or format the drive as exFat.
Need more help?
- Answer ID 20465: WD Discovery Software User Guide, Download, and Instructions
- Answer ID 20821: Steps to Format a Drive for Use on Windows and macOS Using exFat
Windows and macOS (exFat)
Shows up as exFat on Windows and macOS
Windows and macOS can both read and write to an exFAT formatted drive.

Install WD Discovery and get the Pargon Driver or format the drive as exFat.
Need more help?
- Answer ID 20465: WD Discovery Software User Guide, Download, and Instructions
- Answer ID 20821: Steps to Format a Drive for Use on Windows and macOS Using exFat