How to safe eject and remove an external USB drives on Windows or macOS computer to prevent file system corruption and data loss.*END
 |
Critical: Not using safe eject may result in the loss of data. |
Safe eject a drive on Windows, macOS, or WD Drive Utilities.
Windows
- Click Safely Remove Hardware.

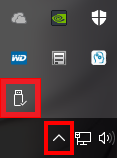
- Click the drive to eject.
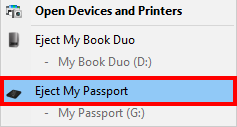
- Remove the drive after the Safe to Remove Hardware message shows.
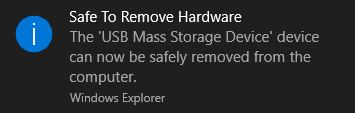
Need more help?
Answer ID 16330: Problem Ejecting an External Drive on Windows
macOS
- Right-click the drive.
Select Eject.
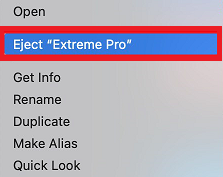
- Remove the drive once ejected.
WD Drive Utilities (Windows and macOS)
WD Drive Utilities can be used on supported WD drives.
Supported Drives
- Direct Attached Storage (DAS) Drives: My Book, My Book for Mac, My Book Duo, My Book Pro, WD Drive Plus, WD easystore Desktop, WD easystore Portable, My Passport works with USB-C, My Passport, My Passport for Mac, My Passport Ultra, My Passport Ultra for Mac, My Passport Ultra (USB-C), My Passport Ultra for Mac (USB-C),My Passport Ultra Metal, WD Elements SE, WD Backup Drive Desktop
- Drives not listed above are NOT supported.
- Attach a Supported WD Drive message.
Need more help?
Answer ID 6265: Attach a Supported WD Drive Message in WD Security & WD Drive Utilities
Instructions
- Download WD Drive Utilities.
- Open WD Drive Utilities.
- Right-click the drive.
- Click Eject Disk.
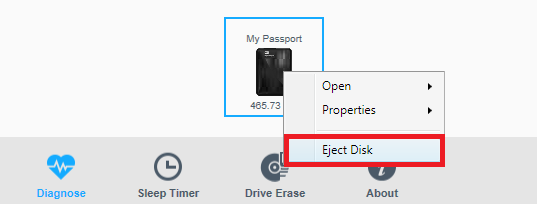
- Remove the drive from the computer.