|
|
|
Map a network share on Windows 11 or 10 and access the data.
- Map Drive by Name Steps
- Map Drive by IP Address Steps
- Important Windows 11 and 10 Network Security and Access Changes
- Network Share Access and Error Messages
Need more help?
Answer ID 34991: How to Enable Local Network Access to Data on My Cloud Home Using the Dashboard with Cloud Services
Important Windows 11 and 10 Network Security and Access Changes
Network shares will not show up in Windows Network screen in Windows 11, Windows 10 Fall Creators Update and higher.
My Passport Wireless
My Passport Wireless needs SMB1 turned on.
Need more help?
Answer ID 4155: Steps to Turn On SMB 1.0 CIFS File Sharing Support for My Cloud, My Cloud Home, My Passport Wireless and Legacy NAS Products
SMB 1.0/CIFS File Sharing Support
SMB 1.0/CIFS File Sharing Support is turned off by default on Windows 11, Windows 10 Fall Creators Update version 1709 and higher.
The Computer Browser service needs SMB 1.0 to show Windows Explorer Network (also known as "Network Neighborhood"). This old service has been retired. The old service cannot run without SMB 1.0. It is removed when SMB 1.0 is turned off.
Need more help?
Microsoft Article: SMBv1 is not installed by default in Windows 10 Fall Creators Update and Windows Server, version 1709 and Windows 11
SMB 2.0, 3.0, and Guest Access
Guest access in SMB2 is turned off by default in Windows 10 Update version 1709 and higher.
Need more help?
Microsoft Article 4046019: Guest access in SMB2 disabled by default in Windows 10 Update version 1709
SMB signing in SMB3 is turned on by default in Windows 11 24H2.
Need more help?
Microsoft Article 3846679: SMB Signing and Guest Authentication
- SMB1/CIFS Network Browse has been turned off by default.
- Guest Access in SMB2 has been turned off by default.
- SMB signing in SMB3 has been turned on by default.
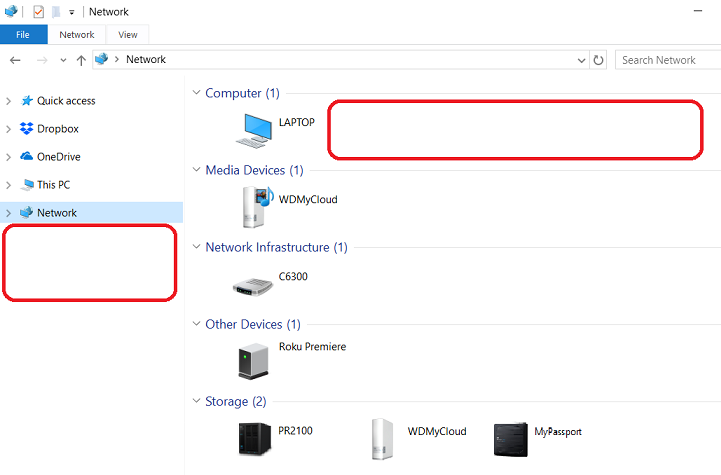
Map Drive by Name
Map a network drive using the name.
IMPORTANT:
Connect and map a password protected share before a non-password protected Public share.
- Get the name of network drive.
Use the Default Network Path from the table unless the name has been changed.
EXAMPLE NAME CHANGE:
-
Product Name Default Network Path My Cloud Home \\MYCLOUD-last 6 digits of the serial number
EXAMPLE: \\MYCLOUD-123456
Need more help?
Answer ID 34991: How to Enable Local Network Access to Data on My Cloud Home Using the Dashboard with Cloud ServicesMy Cloud Home Duo \\MYCLOUD-last 6 digits of the serial number
EXAMPLE: \\MYCLOUD-123456
Need more help?
Answer ID 34991: How to Enable Local Network Access to Data on My Cloud Home Using the Dashboard with Cloud ServicesMy Cloud \\WDMYCLOUD My Cloud Mirror \\WDMYCLOUDMIRROR My Cloud Mirror Gen2 \\WDMYCLOUDMIRROR My Cloud EX2 \\WDMYCLOUDEX2 My Cloud EX2 Ultra \\MYCLOUDEX2ULTRA My Cloud EX4 \\WDMYCLOUDEX4 My Cloud EX2100 \\WDMYCLOUDEX2100 My Cloud EX4100 \\WDMYCLOUDEX4100 My Cloud DL2100 \\WDMYCLOUDDL2100 My Cloud DL4100 \\WDMYCLOUDDL4100 My Cloud PR2100 \\MYCLOUDPR2100 My Cloud PR4100 \\MYCLOUDPR4100 My Passport Wireless \\MYPASSPORT
Need more help?
Answer ID 24800: RETIRED: Samba SMBv2 Connection Message on My Passport WirelessMy Passport Wireless Pro \\MYPASSPORT
Need more help?
Answer ID 24800: RETIRED: Samba SMBv2 Connection Message on My Passport WirelessMy Book Live \\MYBOOKLIVE My Book Live Duo \\MYBOOKLIVEDUO - smb://timCloud
- smb://timPassport
-
- Type File Explorer in the search bar.
Click File Explorer Desktop App.
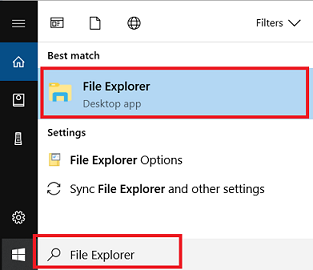
- Click Network
- There WILL NOT BE network drives in the Computer or Network view. "Network Browse" is turned off by default.
- There will be My Cloud or My Passport Wireless under the Storage.
- My Cloud Home WILL NOT show under "Storage".
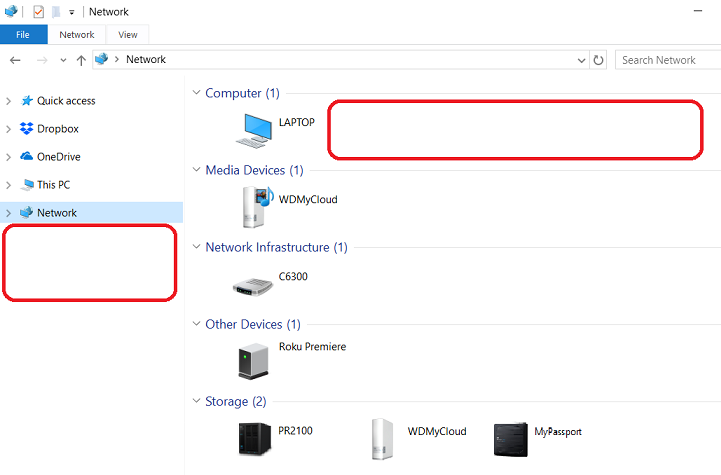
- Enter the \\Default Network Path into the File Explorer address bar.
Press Enter on the keyboard.

- Enter a username and password of the user with access to the share.
Check the box next to Remember Credentials.
Click OK.
IMPORTANT:- Windows 11 and 10 DOES NOT allow access to a non-password protected network share (Public) without a Samba (SMB) password.
- Connect to a password protected share (Private) before accessing a non-password protected share (Public) on My Cloud.
- My Cloud:
Use the admin username or any user on the My Cloud with read/write access to a password protected Private Share. - My Passport Wireless:
Use any user name or password combination.
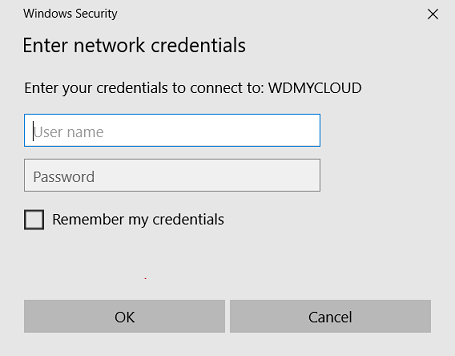
The network shares should be seen in File Explorer under Network.
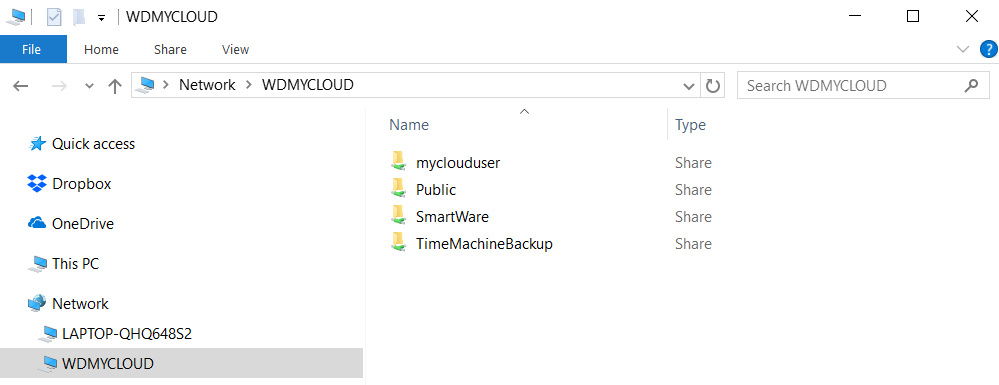
- Select a password protected Private Share.
Right Click and select Map Network Drive.
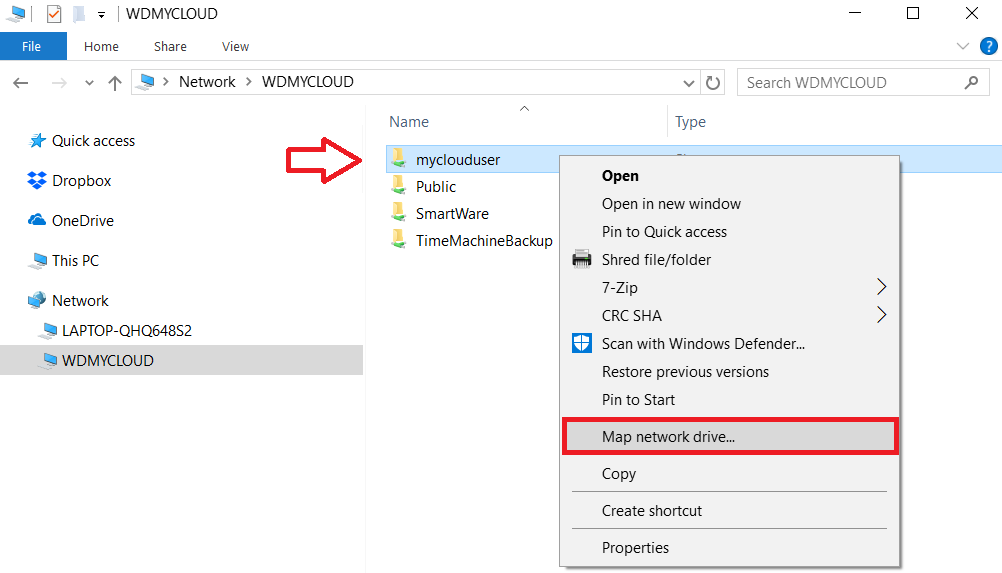
- Check the settings and options.
Click Finish.
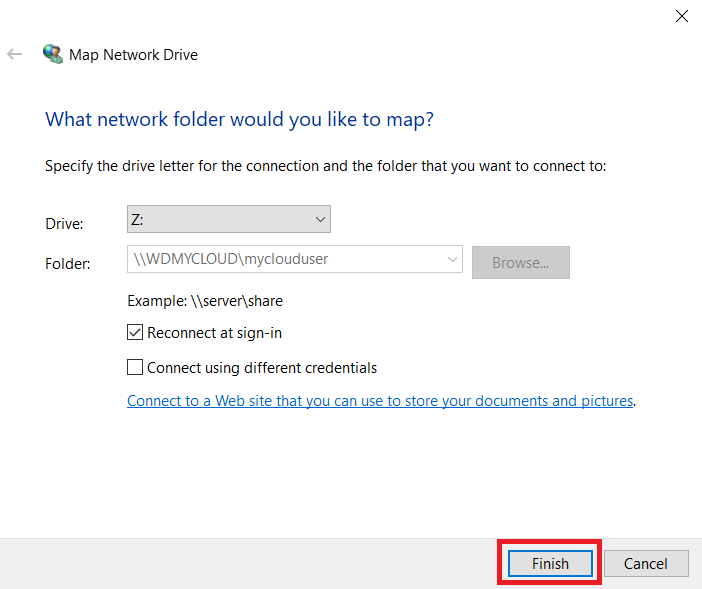
- Expand This PC and view the network drive mapped by name.
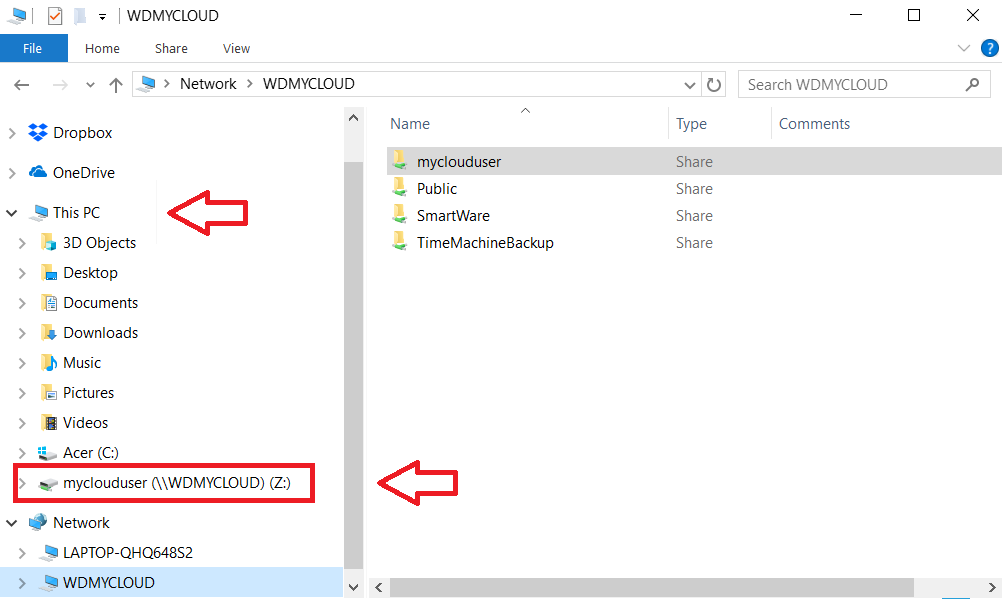
Map Drive by IP Address
Map a network drive using the IP address.
IMPORTANT:
Connect and map a password protected share before a non-password protected Public share.
 |
Network drives are setup with DHCP by default. |
- Setup the network drive with a static IP address.
- My Cloud
Need more help?
Answer ID 20518: How to configure a My Cloud device with a static IP
- My Cloud
- Get the name of network drive.
Need more help?
Answer ID 4166: How to Get the IP Address of a WD Network Attached Storage (NAS) Device - Type File Explorer in the search bar.
Click File Explorer Desktop App.
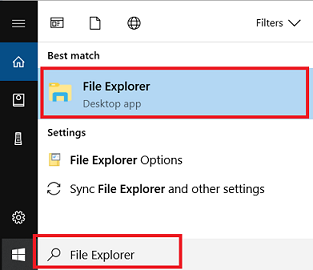
- Click Network
- There WILL NOT BE network drives in the Computer or Network view. "Network Browse" is turned off by default.
- There will be My Cloud or My Passport Wireless under the Storage.
- My Cloud Home WILL NOT show under "Storage".
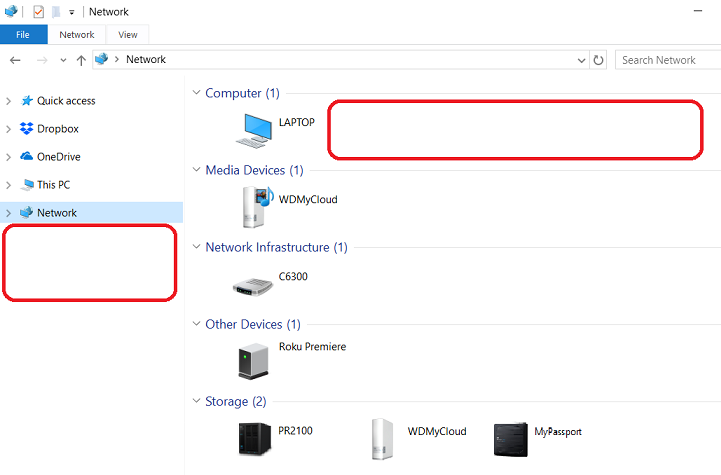
- Enter the \\IP_ADDRESS into the File Explorer address bar.
Press Enter on the keyboard.
EXAMPLE: \\192.168.0.36

- Enter a username and password of the user with access to the share.
Check the box next to Remember Credentials.
Click OK.
IMPORTANT:- Windows 11 and 10 DOES NOT allow access to a non-password protected network share (Public) without a Samba (SMB) password.
- Connect to a password protected share (Private) before accessing a non-password protected share (Public) on My Cloud.
- My Cloud:
Use the admin username or any user on the My Cloud with read/write access to a password protected Private Share. - My Passport Wireless:
Use any user name or password combination.
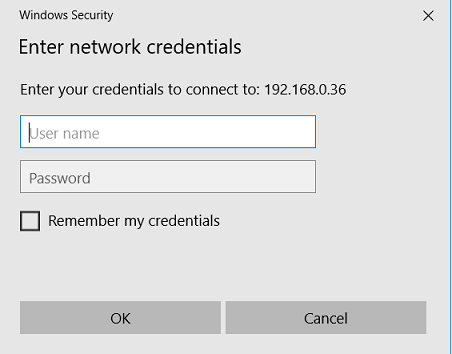
The network shares should be seen in File Explorer under Network.
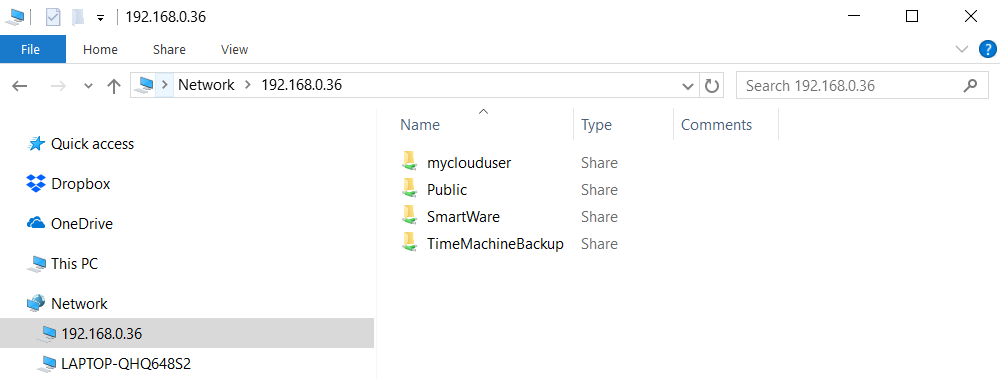
- Select a password protected Private share to map.
Right Click and select Map Network Drive.
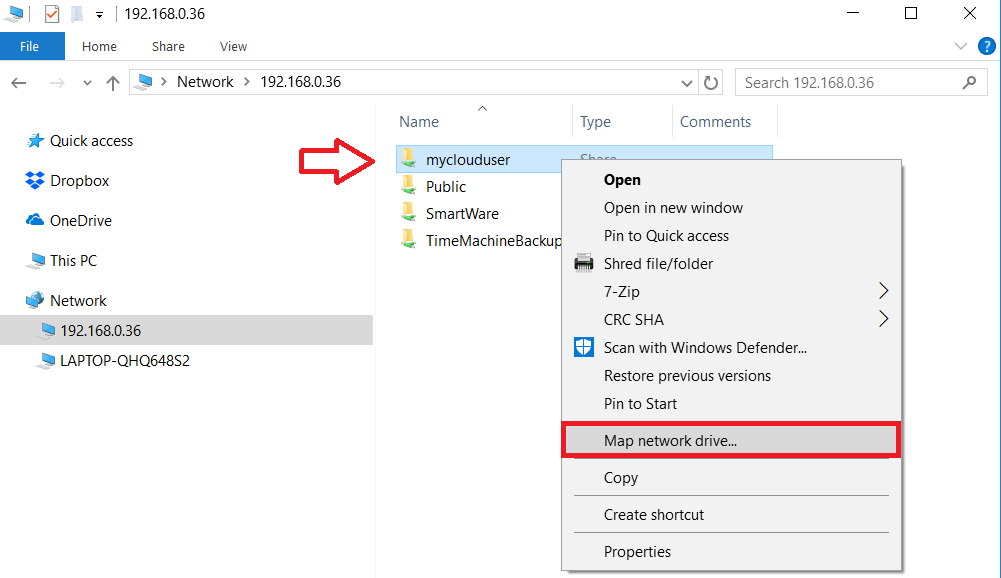
- Check the settings and options.
Click Finish.
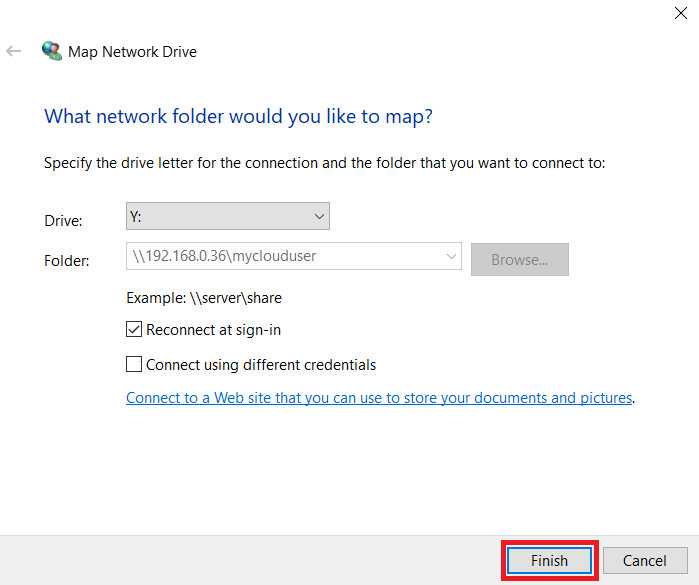
- Expand This PC and view the network drive mapped by name.
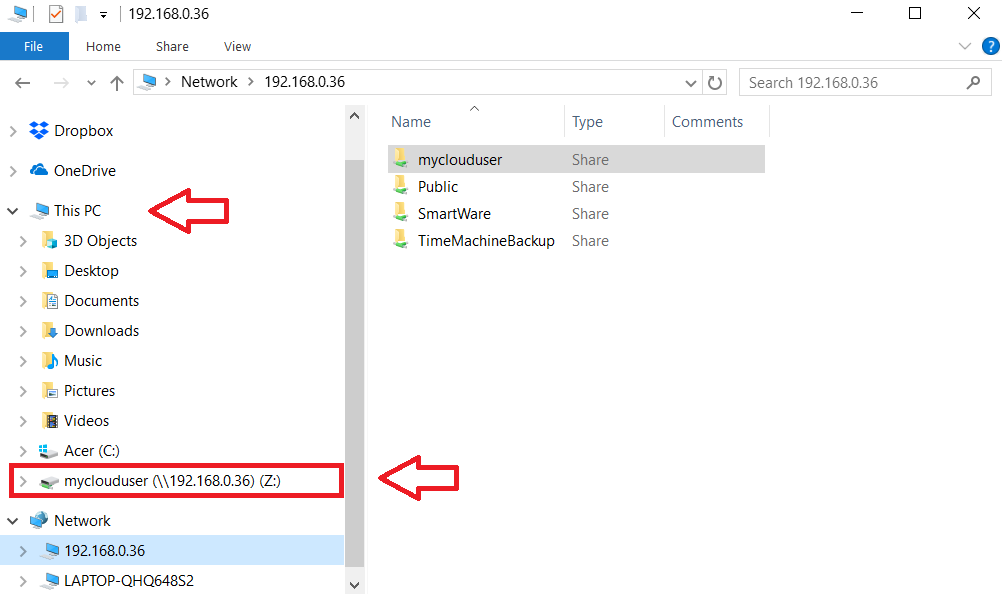
Network Share Access and Error Messages
My Cloud, My Cloud Home, and My Passport Wireless
Need more help?
- Answer ID 2764: Steps to Access Shares of a My Cloud Using The Storage Icon on Windows
- Answer ID 2344: Fix Public Share Prompts for Password 'Access Denied' on My Cloud
- Answer ID 13466: Resolve Share Access Failure Error Code 0x80070035 Network Path Not Found on Windows with a My Cloud
- Answer ID 13371: Resolve My Cloud OS 3 Folder or File Access Denied - Permission from Unix User\root Required
- Answer ID 20910: Steps to Resolve Duplicate Shares on a My Cloud OS 3
- Answer ID 14233: Data Volume Failed to Mount on My Cloud OS 3 Firmware V.4.xx.xx-xxx with Error Code 0004
- Answer ID 26826: My Cloud Home Local Network Share Access Error Message "Windows cannot access \\MYCLOUD-XXXXXX"
- Answer ID 14077: User Name or Password Incorrect Accessing Public Share of My Cloud Home on Windows
- Answer ID 18499: My Cloud and My Cloud Home Share Access Failure
- Answer ID 3842: My Cloud, My Cloud Home and My Passport Wireless Not Detected in Windows Network
- Answer ID 4155: Steps to Turn On SMB 1.0 CIFS File Sharing Support for My Cloud, My Cloud Home, My Passport Wireless and Legacy NAS Products